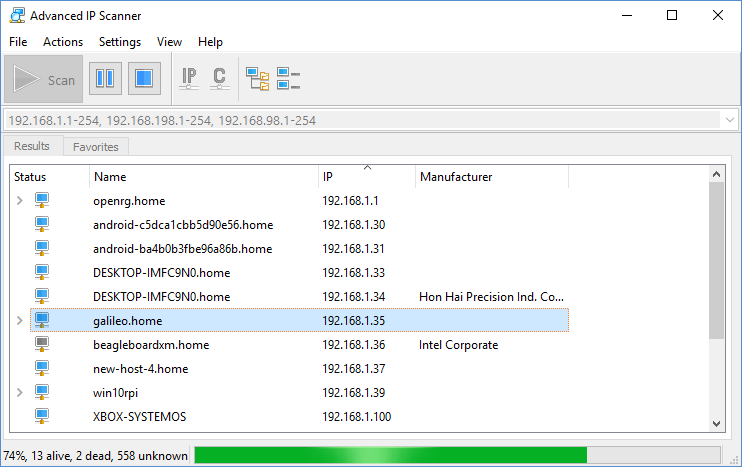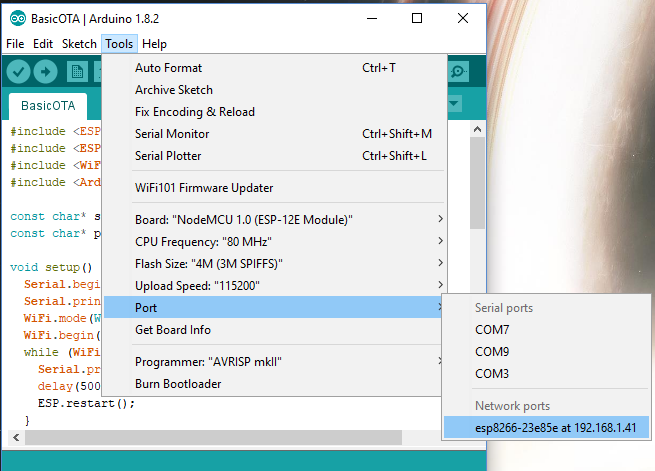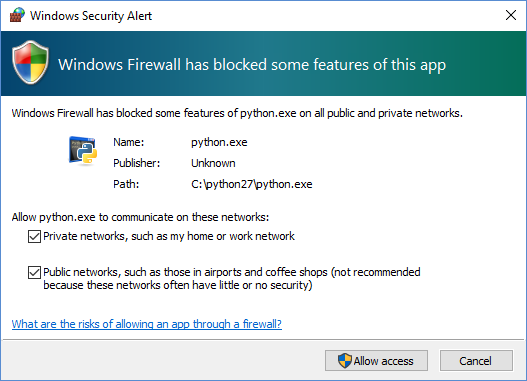Bot Telegram com a Beaglebone Black
A BeagleBone Black tem inúmeras utilidades para projetos. Com ela é possível fazer praticamente qualquer projeto envolvendo rede, internet ou até alguns que funcionem isoladamente. Independente do projeto a ser realizado, deve existir alguma interface com o usuário (seja por teclado, display, socket, etc.). Neste post vamos montar um Bot Telegram com Beaglebone Black, um sistema de monitoramento por imagens de webcam que utiliza o serviço de mensagens instantâneas Telegram.

Este projeto foi baseado neste excelente projeto do André Curvello.
Materiais necessários
Para a realização deste projeto você vai precisar de:
- Placa BeagleBone Black Rev. C
- Webcam USB (convencional)
- Um ponto cabeado de acesso à Internet
O que é o Telegram
O Telegram é um serviço de mensagens instantâneas multi-plataforma totalmente grátis (e open-source!). Isso significa que pode ser usado no Windows Desktop, iOS, Android, Windows Phone, Linux e por aí vai. É um dos concorrentes do famoso WhatsApp.

Em relação ao seu rival WhatsApp, o Telegram possui como principal vantagem disponibilizar APIs para integração. Ou seja, é possível facilmente um desenvolvedor integrar sua aplicação com o Telegram, aumentando assim o potencial de suas soluções.
O site oficial do Telegram é: https://telegram.org/
Fazendo uma webcam funcionar na BeagleBone Black
Uma vez que a BeagleBone Black tem acesso à Internet, é necessário instalar o programa fswebcam. Para isto, utilize o seguinte comando no terminal da BeagleBone Black:
apt-get install fswebcam
Com o fswebcam instalado, coloque a webcam na porta USB da BeagleBone Black e execute os seguintes comandos no terminal:
cd /dev ls
Irá aparecer uma listagem de todos os devices presentes / possíveis detectados pelo Linux da BeagleBone Black. Se a sua webcam for compatível com o Linux, o device video0 irá aparecer na listagem, conforme ilustra a imagem a seguir:
Uma vez comprovado que sua webcam é compatível com Linux, é chegada a hora de testar o programa fswebcam. Para isso, execute os seguintes comandos:
cd ~ fswebcam Teste.jpg
A mensagem da figura a seguir irá surgir e um arquivo chamado Teste.jpg contendo a foto da webcam será criado na pasta home.
Se tudo funcionou como descrito, a sua webcam está funcionando perfeitamente para tirar fotos no Linux da BeagleBone Black!
Bot Telegram – como fazer?
Para fazer um bot Telegram é preciso, primeiramente, baixar o Telegram em seu dispositivo móvel (ou utilizar sua versão web, caso estiver utilizando um PC).
Uma vez baixado / utilizando o Telegram, inicie uma conversa com o BotFather (se estiver utilizando via web no computador, basta acessar este link: https://telegram.me/botfather) e seguir as instruções. É realmente simples!
Ao fim do processo, seu bot está criado e pronto para entrar em ação. O processo resultará também em um Token / código, dado único para cada bot Telegram. Deixe este Token salvo em algum local seguro, você irá precisar dele mais pra frente neste projeto.
Transformando a BeagleBone Black em um bot Telegram
Chegou a hora de transformar a BeagleBone Black em um bot Telegram. Para isto, é preciso que a mesma tenha acesso à Internet e, preferencialmente, que você tenha acesso à BeagleBone Black via SSH. Para isto, recomendo seguir este tutorial do blog FilipeFlop.
Antes de partir para o programa, execute o comando abaixo que vai carregar o pacote para uso do Telegram dentro do programa em Python:
pip install python-telegram-bot
O bot Telegram BeagleBone em questão tem duas funcionalidades:
- Servir de interface para o usuário “conversar” com a BeagleBone para solicitar uma foto da webcam
- Identificar a solicitação do usuário e, quando identificar o pedido de envio de foto, tirar uma foto e enviar.
O código-fonte do projeto pode ser visto a seguir.
#Bot de Telegram com a BeagleBone Black
#Autor: Pedro Bertoleti
#Data: 11/2016
#Importante: Este codigo foi feito com referencia ao artigo
#http://www.embarcados.com.br/bot-com-telegram-na-intel-edison/ ,
#do autor Andre Curvello
#imports necessarios:
import telegram
import os
from time import sleep
import urllib2
import json
#imports de bibliotecas para tratar erros de conexao URL.
try:
from urllib.error import URLError
except ImportError:
from urllib2 import URLError
#variaveis globais:
TokenBotTelegram = ' ' #coloque aqui o token do seu bot Telegram
#Funcao: Trata mensagem recebida / interpreta mensagem do usuario
def TrataMensagem(MsgRecebida,chat_id):
MsgRecebidaLC = MsgRecebida.lower()
if "oi" in MsgRecebida:
print "[USUARIO]: requisicao de contato"
bot.sendMessage(chat_id=chat_id, text='Ola! Tudo bem? O que voce deseja?')
if "foto" in MsgRecebida:
print "[USUARIO]: requisicao de foto"
os.system("fswebcam FotoTelegram.jpg")
bot.sendMessage(chat_id=chat_id, text='Foto:')
bot.sendPhoto(chat_id=chat_id, photo=open('FotoTelegram.jpg','r'))
#Funcao: executa a comunicacao da BeagleBone Black com o Telegram
def ExecutaBeagleBoneBot(bot, update_id):
for update in bot.getUpdates(offset=update_id, timeout=10):
#o chat_id eh a id do chat de comunicacao Telegram
#eh necessaria para o bot identificar a conversa.
chat_id = update.message.chat_id
#atualiza o indice update_id - para ref novas mensagens
update_id = update.update_id + 1
#captura a mensagem de texto enviada ao bot no dado chat_id
message = update.message.text
if message:
#Se chegou ate aqui, significa que ha uma mensagem para ser tratada.
#Portanto, faz o tratamento da mensagem recebida e envia a resposta pelo Telegram
TrataMensagem(message,chat_id)
# retorna o ultimo update_id para servir de referencia
return update_id
#------------------
#Programa principal
#------------------
#Variavel update_id (usada pelo Telegram)
update_id = None
#Inicializacao do Bot
bot = telegram.Bot(TokenBotTelegram)
print '[BOT] Bot Telegram iniciado. Aguardando comandos.'
while True:
try:
try:
update_id = ExecutaBeagleBoneBot(bot, update_id)
except telegram.TelegramError as e:
#Se ocorrer algum problema (como lentidao, por ex):
if e.message in ("Bad Gateway", "Timed out"):
sleep(1)
else:
raise e
except URLError as e:
#Ha problemas de rede
sleep(1)
except KeyboardInterrupt:
print "Ctrl+c pressionada. A aplicacao sera encerrada."
exit(1)
Para colocá-lo na BeagleBone Black, faça o seguinte procedimento:
1 – Copie o código-fonte
2 – Digite o seguinte comando
nano BotTelegramFoto.py
3 – Cole o código-fonte no editor utilizando o botão direito do mouse
4 – Coloque seu Token do bot Telegram no local indicado
5 – Pressione Ctrl + X e responda SIm / Yes para as perguntas do editor
6 – Execute o programa com o seguinte comando:
python BotTelegramFoto.py
Feito isso, basta entrar no Telegram e conversar com seu bot! Para isso, utilize as seguintes mensagens / comandos:
- oi : Inicia uma conversa com o bot. Este responderá com uma saudação. Este comando serve para verificar se o bot está no ar.
- foto : Solicita que a BeagleBone Black tire uma foto pela webcam e a envie para você pelo Telegram. Este procedimento demora alguns segundos.
Resultado
As imagens a seguir mostram o resultado da execução (tanto na interface web do Telegram quanto no terminal da BeagleBone Black.
Gostou ? Ajude-nos a melhorar o blog atribuindo uma nota a este tutorial (estrelas no final do artigo), comente e visite nossa loja FILIPEFLOP!
Site: Blog FILIPEFLOP
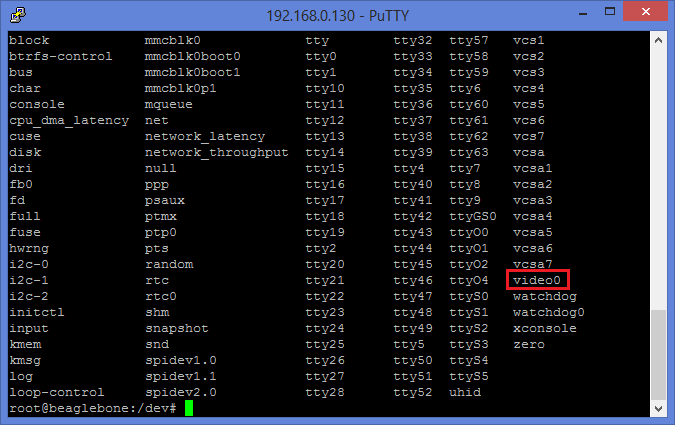
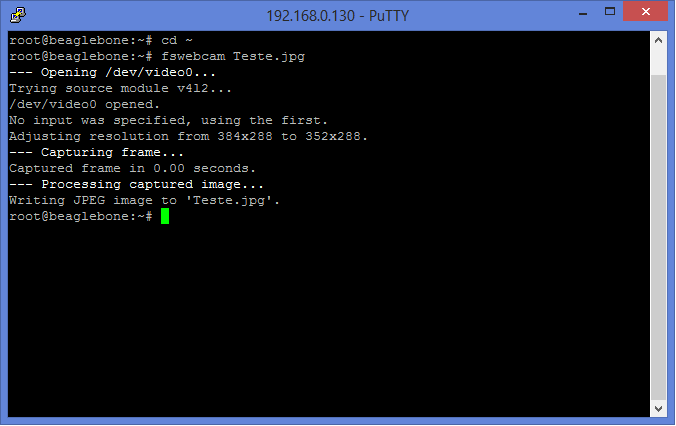
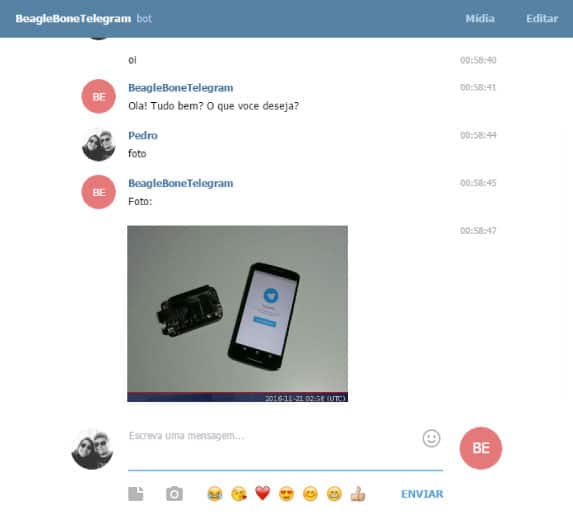
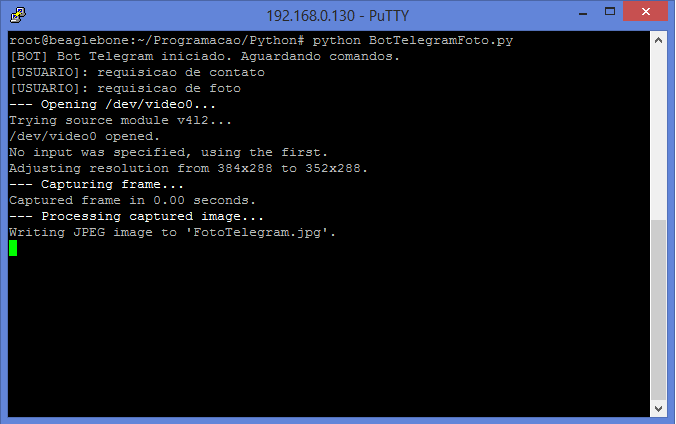











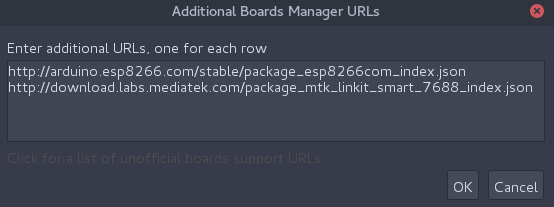
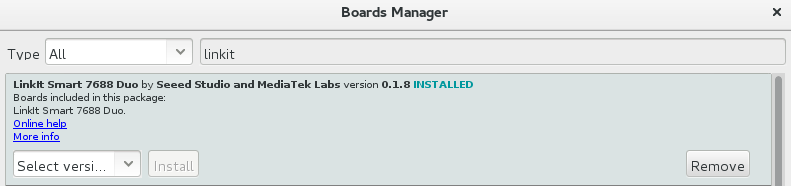




























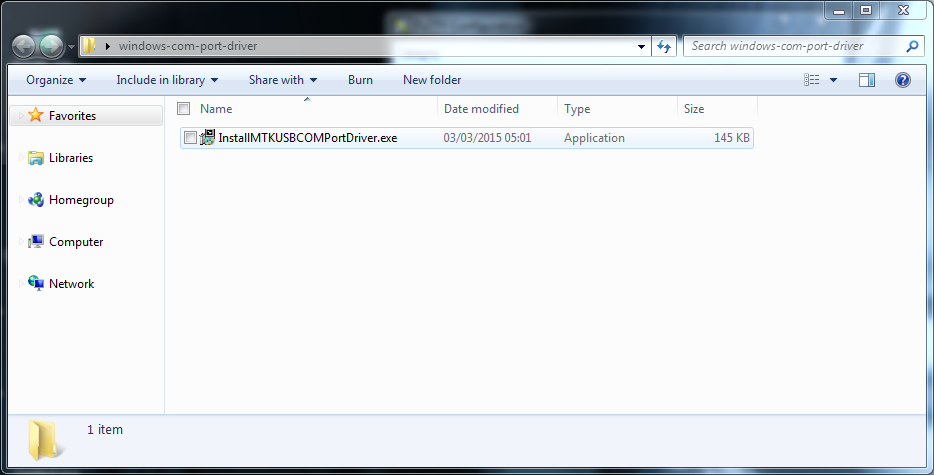



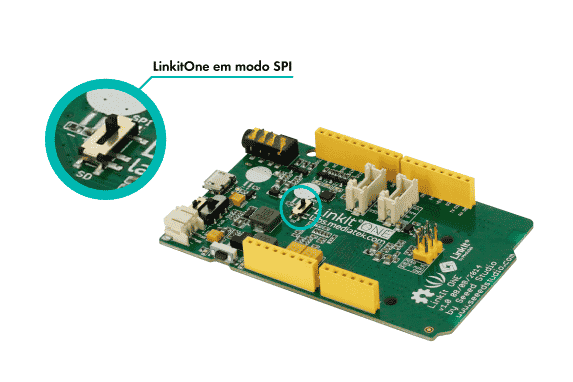
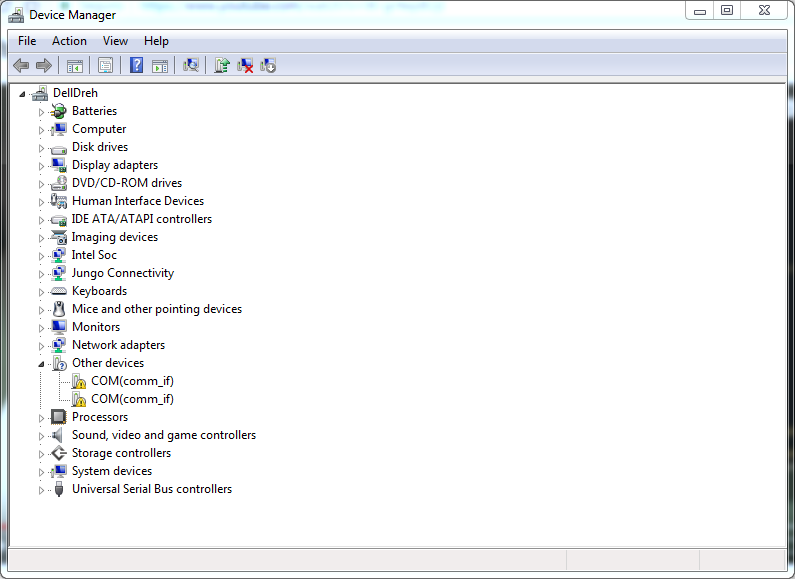

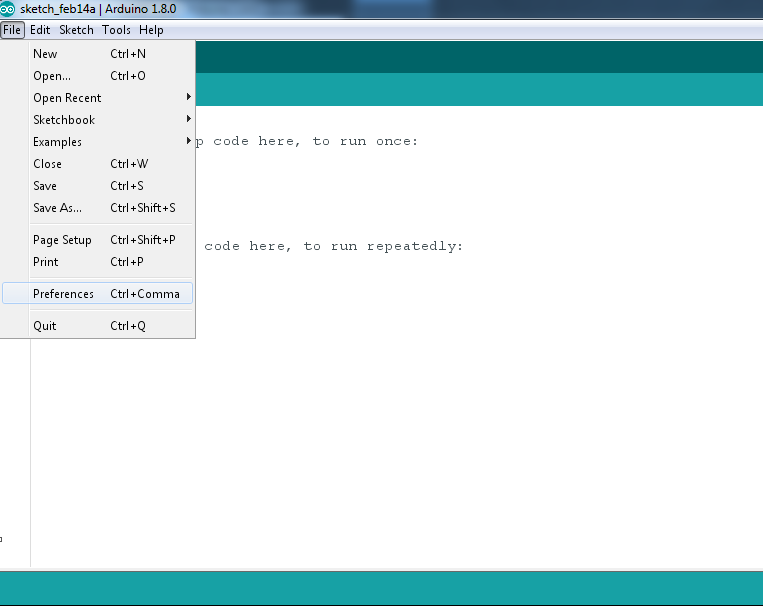

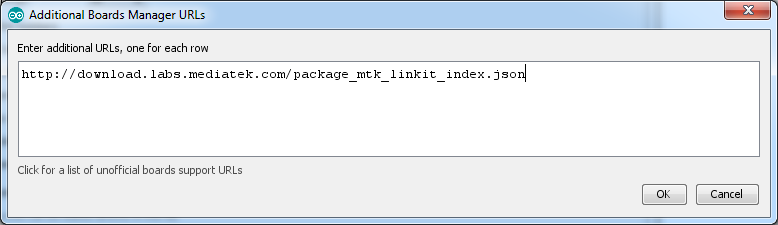
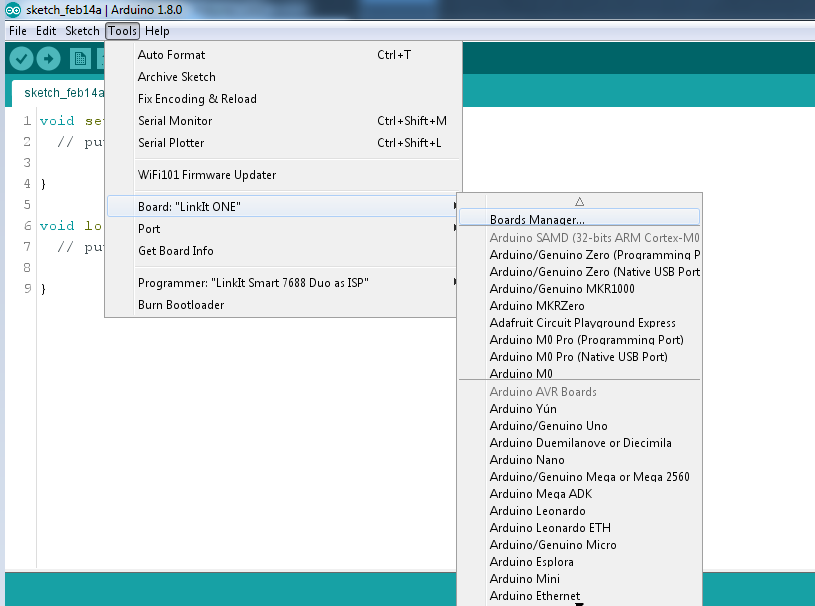
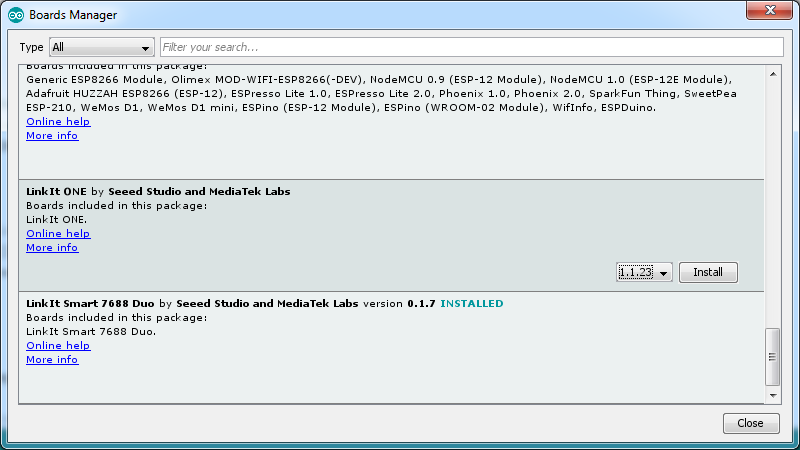


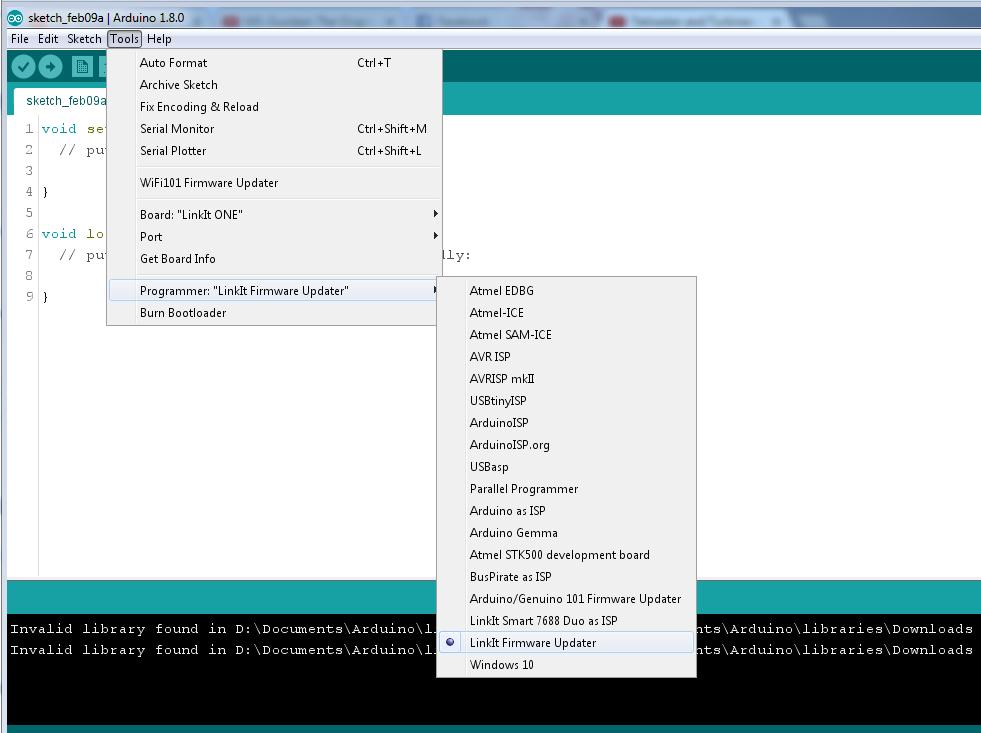
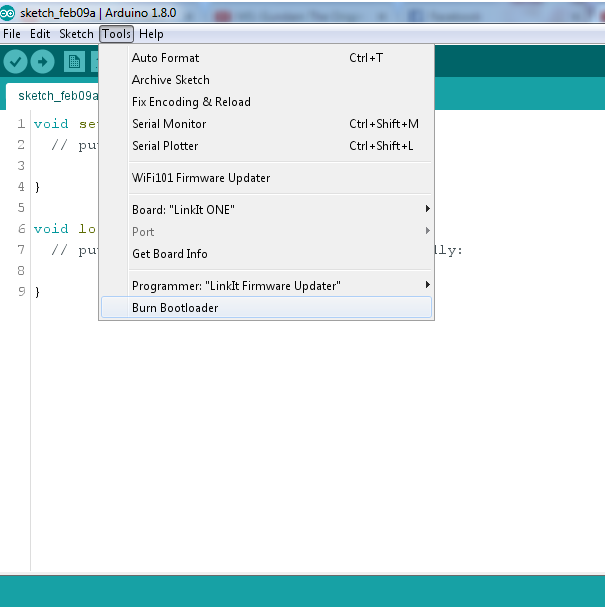
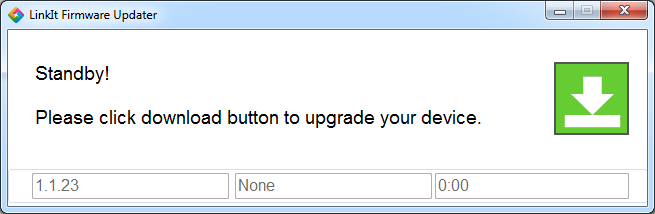





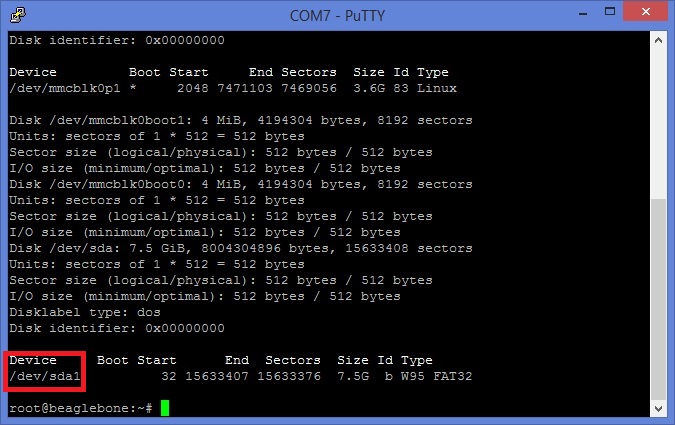




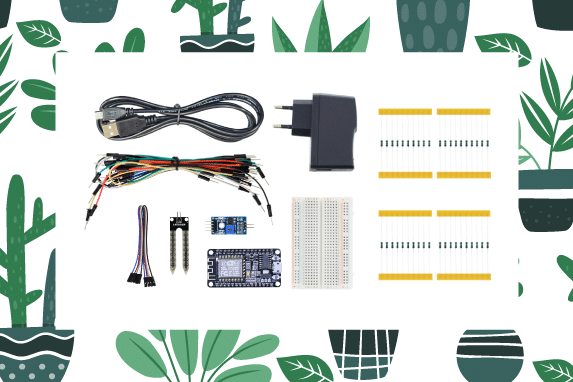

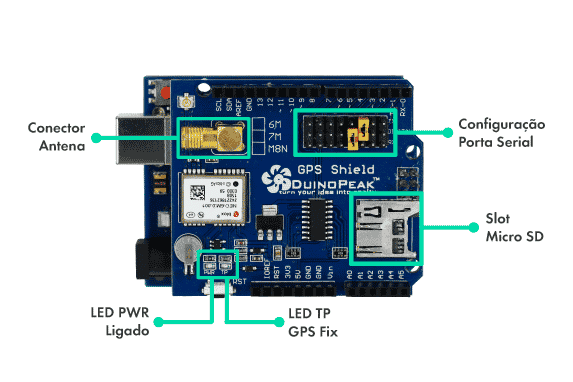












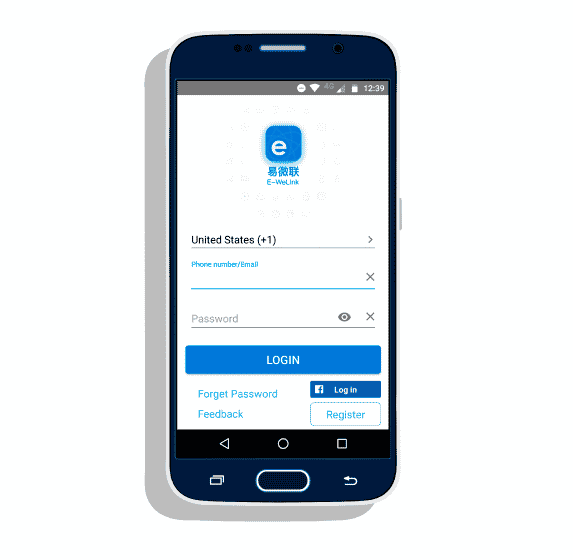
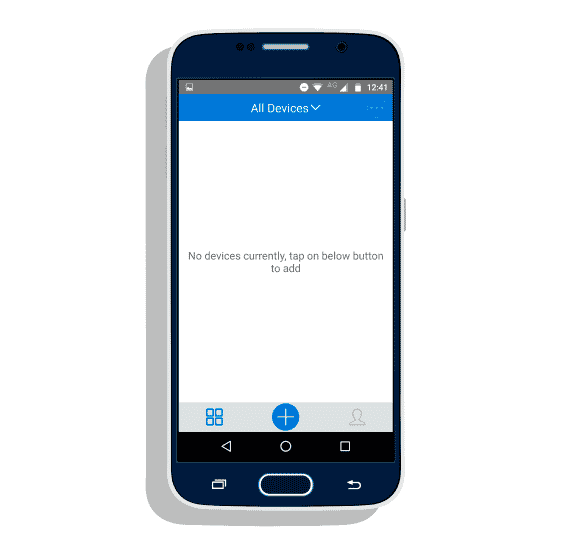
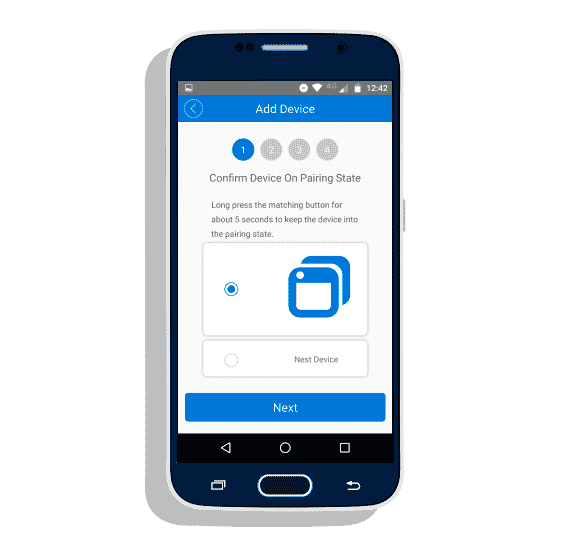
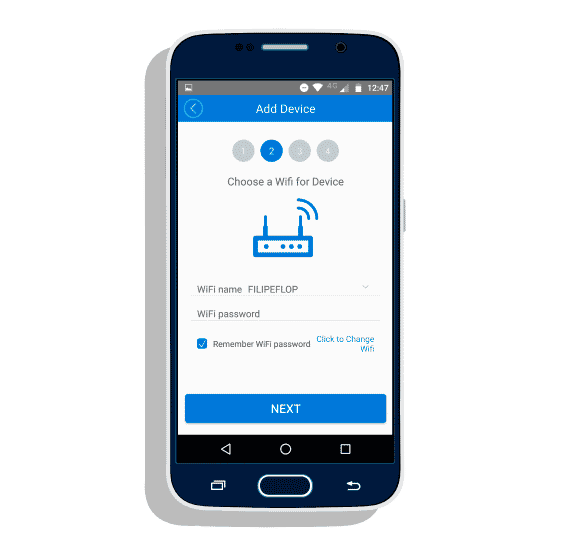
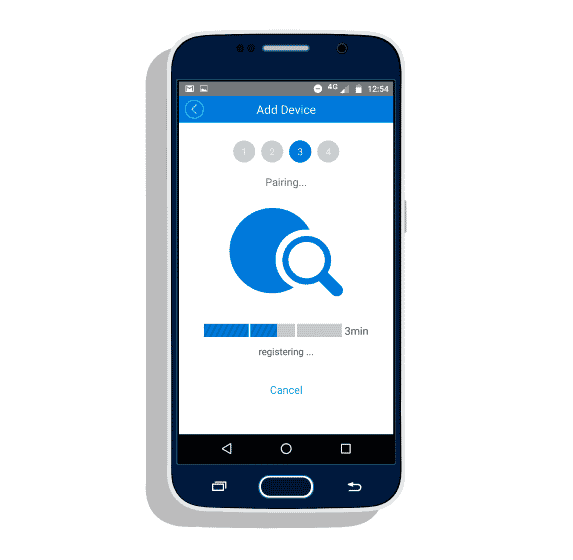
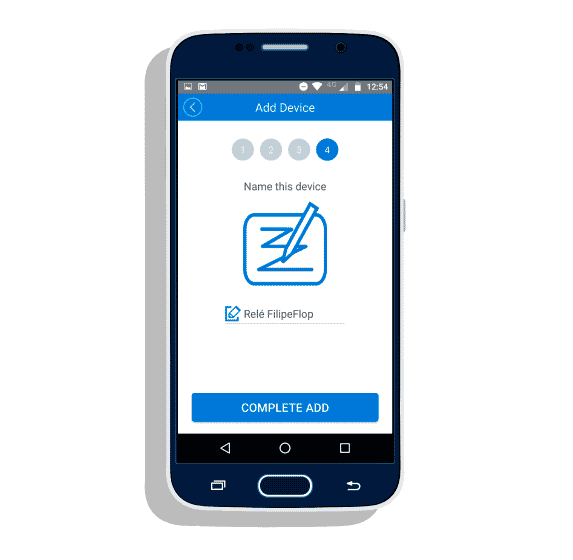
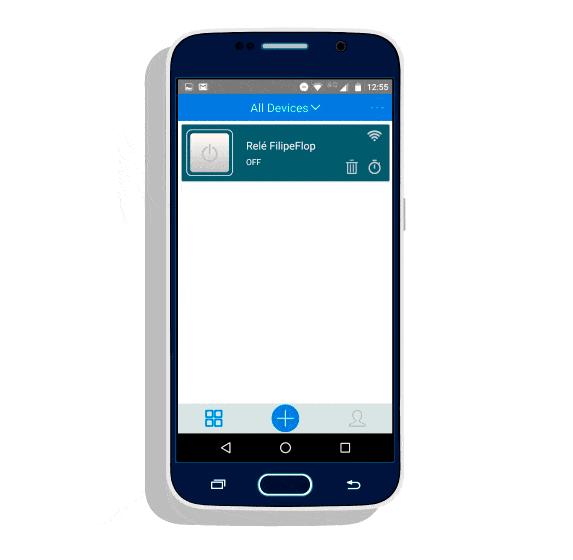




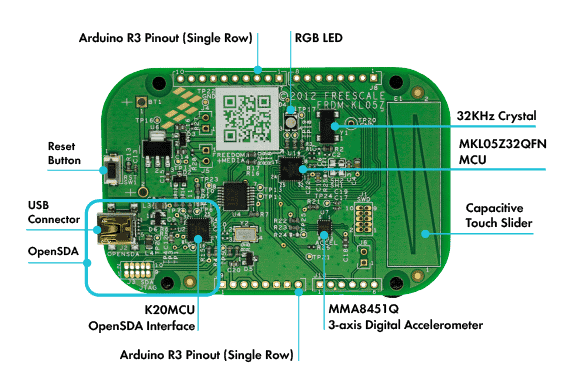
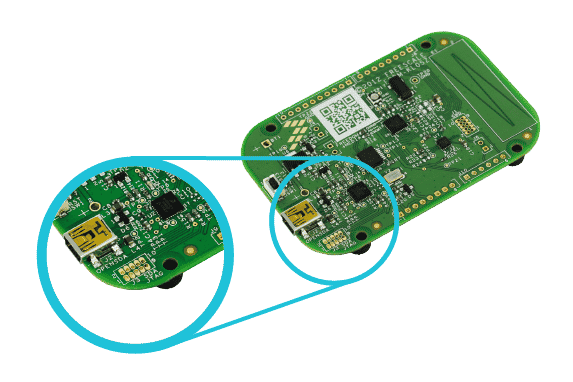

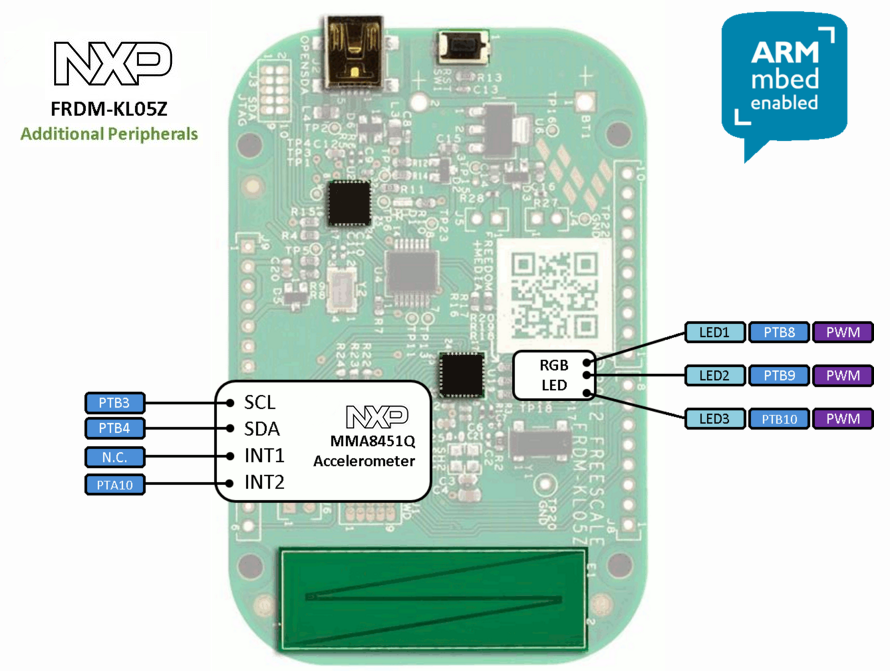

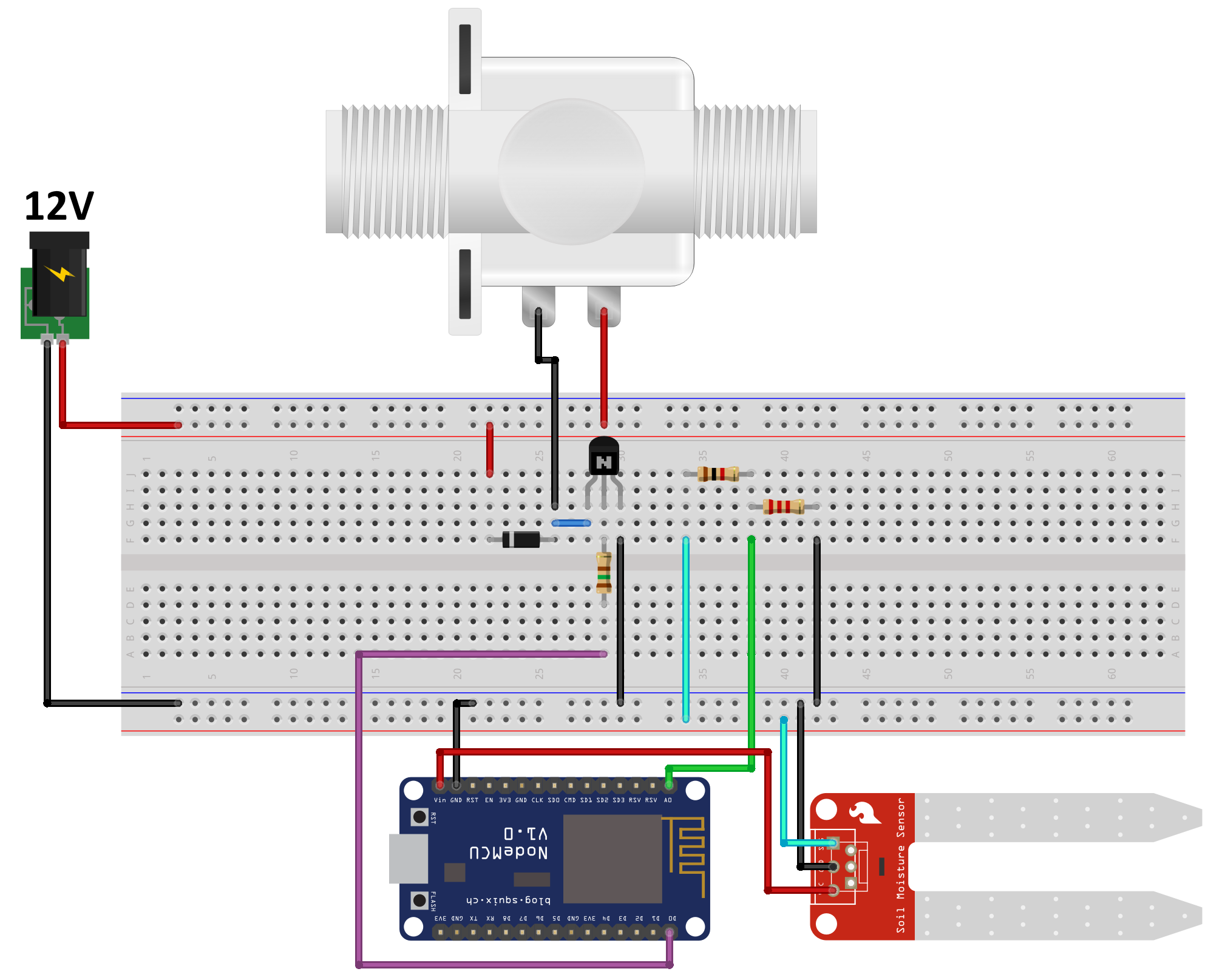



 Pode ser usado em projetos para medir níveis de atividade, ansiedade ou até mesmo fazer com que um wearable faça um efeito de pisca conforme os batimentos cardíacos. Makers, profissionais de eletrônica, atletas e desenvolvedores de aplicativos e jogos podem fazer uso deste sensor de maneira fácil e rápida.
Pode ser usado em projetos para medir níveis de atividade, ansiedade ou até mesmo fazer com que um wearable faça um efeito de pisca conforme os batimentos cardíacos. Makers, profissionais de eletrônica, atletas e desenvolvedores de aplicativos e jogos podem fazer uso deste sensor de maneira fácil e rápida. Neste sensor, temos o pad à esquerda como sinal (S), central como positivo (+) e à direita como GND (-).
Neste sensor, temos o pad à esquerda como sinal (S), central como positivo (+) e à direita como GND (-).

 Depois de verificar as conexões e carregar o sketch, você vai verificar que o sensor ficará aceso com cor verde, referente ao seu sensor óptico como na próxima imagem:
Depois de verificar as conexões e carregar o sketch, você vai verificar que o sensor ficará aceso com cor verde, referente ao seu sensor óptico como na próxima imagem: Encoste o dedo sobre a parte onde está o coração branco no sensor e veja o led piscando conforme seus batimentos cardíacos:
Encoste o dedo sobre a parte onde está o coração branco no sensor e veja o led piscando conforme seus batimentos cardíacos: